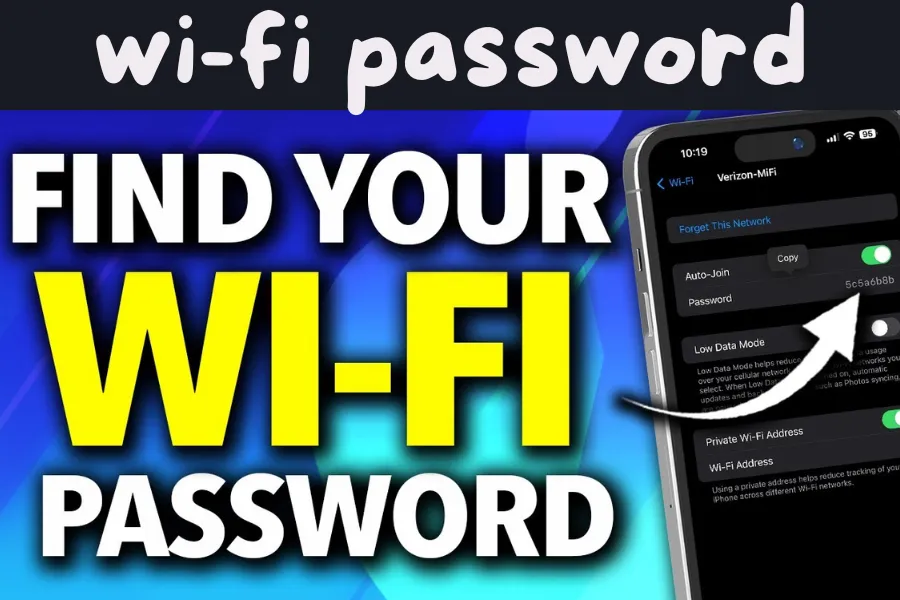Being connected to the internet is essential. Whether it’s for work, education, entertainment, or keeping in touch with loved ones, the internet plays a crucial role in our daily lives.
WiFi has become the most popular way to access the internet, offering the convenience of a wireless connection. However, there are times when you might forget your WiFi password. Fortunately, there are several ways to retrieve it. In this guide, we’ll explore different methods to check your WiFi password on various devices and operating systems.
Checking WiFi Password on Windows
If you’re using a Windows computer that is already connected to the WiFi network, you can easily find the password through the following steps:
1. Open Network & Internet Settings
Click on the WiFi icon in the taskbar.
Select “Network & Internet settings.”
2. Go to Network and Sharing Center
Scroll down and click on “Network and Sharing Center.”
3. Open the WiFi Network Status
Click on the name of your WiFi network to open its status window.
Select “Wireless Properties.”
4. View the Security Settings
Go to the “Security” tab.
Check the box next to “Show characters” to reveal the password.
Checking WiFi Password on macOS
If you’re using a Mac and need to find your WiFi password, follow these steps:
1. Open Keychain Access
Go to “Applications” > “Utilities” > “Keychain Access.”
2. Find Your WiFi Network
In the search bar, type the name of your WiFi network.
Doubleclick on your network name in the search results.
3. Show Password
In the window that opens, check the box next to “Show password.”
Enter your Mac’s administrator username and password to reveal the WiFi password.
Checking WiFi Password on Android
For Android devices, the steps may vary slightly depending on the version of the operating system and the device manufacturer. Here’s a general method for finding your WiFi password on Android:
1. Open Settings
Go to “Settings” > “Network & Internet” > “WiFi.”
2. Access WiFi Network Details
Tap on the name of the WiFi network you are connected to.
3. View QR Code
Tap on “Share” or “QR Code.”
Use another device to scan the QR code, which will display the network’s password.
Alternatively, if your device is rooted, you can use a file explorer app to access the WiFi configuration file:
1. Install a File Explorer App
Download and install a file explorer app that supports root access.
2. Navigate to the WiFi Configuration File
Go to “/data/misc/wifi/” and open the “wpa_supplicant.conf” file.
Look for the “psk” field, which contains the WiFi password.
Checking WiFi Password on iOS
Apple devices, such as iPhones and iPads, don’t allow direct access to WiFi passwords. However, if you have a Mac that is connected to the same iCloud account, you can retrieve the password using Keychain Access on the Mac. Follow the steps for macOS mentioned above.
Checking WiFi Password on Router
If you cannot access the password through any of the methods above, you can check the router itself. Here’s how:
1. Look at the Router’s Label
Many routers have a sticker on the bottom or back that displays the default WiFi network name (SSID) and password.
2. Log into the Router’s Web Interface
- Connect your device to the router using an Ethernet cable or existing WiFi connection.
- Open a web browser and enter the router’s IP address (commonly 192.168.1.1 or 192.168.0.1).
- Log in using the router’s admin username and password. If you haven’t changed these, the default credentials are often “admin” for both fields.
- Navigate to the wireless settings section to find the WiFi password.
- Using Command Prompt or Terminal
On Windows
1. Open Command Prompt
Press “Windows + R” and type “cmd” to open Command Prompt.
2. Enter the Command
- Type the following command and press Enter:
“`
- Netsh wlan show profiles
“`
- Find the name of your WiFi network (SSID) in the list and type the following command, replacing “NETWORK_NAME” with your actual network name:
“`
- Netsh wlan show profile name=”NETWORK_NAME” key=clear
“`
Look for the “Key Content” line in the output, which displays the WiFi password.
On macOS
1. Open Terminal
Go to “Applications” > “Utilities” > “Terminal.”
2. Enter the Command
- Type the following command, replacing “NETWORK_NAME” with your WiFi network name:
“`
- Security findgenericpassword ga NETWORK_NAME | grep “password”
“`
- Enter your Mac’s administrator password when prompted to reveal the WiFi password.
ThirdParty Apps
Several thirdparty apps can help you recover or manage your WiFi passwords. Be cautious when using these apps, as they require access to sensitive information. Some reputable options include:
1. WiFi Password Recovery (Android)
This app can retrieve saved WiFi passwords on rooted Android devices.
2. WiFi Keychain (iOS)
This app helps you manage and recover WiFi passwords, but requires a Mac to sync with.
3. WirelessKeyView (Windows)
This software can recover all wireless network passwords stored on your Windows computer.
Preventing Future Issues
To avoid the hassle of recovering your WiFi password in the future, consider these tips:
1. Write It Down
Keep a physical copy of your WiFi password in a secure place.
2. Use a Password Manager
Password managers can securely store and manage all your passwords, including your WiFi credentials.
3. Change Your Password Regularly
Regularly updating your WiFi password can enhance security and help you remember it.
4. Label Your Router
Write the password on a label and attach it to your router for easy access.
Conclusion
Forgetting your WiFi password can be frustrating, but as we’ve seen, there are numerous ways to retrieve it depending on the device and operating system you’re using. Whether through your computer’s settings, your router’s interface, or even commandline tools, you can find your WiFi password and reconnect in no time. Always ensure that your passwords are stored securely to prevent unauthorized access and to make it easier to retrieve them when needed.